How to install Windows 10
Here’s what you need to know when it comes installing Windows 10

A computer cannot function without an operating system, so installing Windows 10 is a critical step that every non-Mac user should know how to do.
Of course, most devices come pre-configured out of the box, which means Windows is preinstalled and you don’t need to worry about adding the OS manually. However, there are occasions when you might need to install Windows 10 yourself.
- How to use Windows 10 like a pro
- The best laptops currently available
- How to check laptop battery health in Windows 10
- Here's how to convert PDF to JPG
Perhaps your device is running an outdated version of Windows, and you need to upgrade to Windows 10. Or maybe you want to perform a clean installation as your operating system is experiencing issues. Or you could simply want to add Windows 10 to a new PC or laptop.
Whatever your reason, you can use our guide on how to perform a full Windows 10 installation. We've also included a walkthrough for upgrading from a previous version of Windows.
It’s worth noting that installing Windows 10 can be a lengthy process, so make sure you have enough time to wait it out.
How to install Windows 10: Full installation
Before we get into the installation walkthrough, it’s worth noting that installing Windows 10 can be a lengthy process. Make sure you have enough time to wait it out.
1. Check your device meets the Windows 10 system requirements. Below you’ll find the minimum specs needed to run Windows 10, so check your device is capable:
Sign up to get the BEST of Tom’s Guide direct to your inbox.
Upgrade your life with a daily dose of the biggest tech news, lifestyle hacks and our curated analysis. Be the first to know about cutting-edge gadgets and the hottest deals.
CPU: 1GHz or faster processor
RAM: 1GB for Windows 10 32-bit or 2GB for Windows 10 64-bit
Storage: 32GB of space or more
GPU: DirectX 9 compatible or later with WDDM 1.0 driver
Display: 800x600 resolution or higher
If your computer is lacking in terms of specs, then check out our roundup of the best laptops. or get a beastly machine by choosing one of out best gaming PCs.

2. Create USB installation media. Visit Microsoft's Windows 10 download page and select “Download tool now” under the “create Windows 10 installation media” section. Transfer the downloaded installer tool to a USB drive.
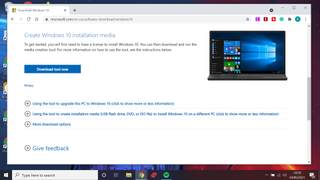
3. Run the installer tool. Open the installer tool by clicking on it. Accept Microsoft’s terms, and then select “Create installation media for another PC” on the “What do you want to do?” page. After selecting which language you want Windows 10 to run in, and which edition you want as well (32-bit or 62-bit), you’ll be asked what type of media you want to use.
Installing from a USB drive is definitely the preferred option but you can also install from a CD or ISO file. Once you choose your device, the installer tool will download the required files and put them onto your drive.
4. Use your installation media. Insert your installation media into your device and then access the computer’s BIOS or UEFI. These are the systems that allow you to control your computer’s core hardware.
The process of accessing these systems is unique to each device, but the manufacturer’s website should be able to give you a helping hand here. Generally, you'll need to press the F2, F12 or Delete keys as your computer boots up.

5. Change your computer's boot order. Once you have access to your computer’s BIOS/UEFI you’ll need to locate the settings for boot order. You need the Windows 10 installation tool to be higher up on the list than the device’s current current boot drive: this is the SSD or HDD that your existing OS is stored on. You should move the drive with the installer files to the very top of the boot order menu. Now, when you restart your device the Windows 10 installer should load up first.
6. Restart your device. Save your settings in the BIOS/UEFI and reboot your device.
7. Complete the installation. Your device should now load up the Windows 10 installation tool on restart. This will guide you through the rest of the installation process.
How to install Windows 10: Upgrading from an older version of Windows

If you’re upgrading to Windows 10 from Windows 7 or Windows 8, the process is much easier. Here's how to upgrade from an older version of the Windows operating system.
1. Download the installer tool. Visit Microsoft's Windows 10 download page and select “Download tool now” under the “create Windows 10 installation media” section.
2. Run installer tool. You can just upgrade your version of Windows directly from the installer tool, without creating separate installation media. When you reach the “what do you want to do?” section, select “Upgrade this PC now.”
3. Complete Windows 10 installation. Now the installer tool will guide you through the rest of the process. Just follow the steps to complete the installation process and you'll have Windows 10 installed on your device at the end of it.
More Windows 10 tips
How to find your Windows 10 product key | How to encrypt files on Windows 10 | How to turn on Bluetooth for Windows 10 | How to screenshot on Windows 10 | How to boot into Windows 10 safe mode | How to split the screen on Windows 10 | How to record a screen on Windows 10 | How to update drivers on Windows 10 | Mapping a network drive in Windows 10 | How to update Windows 10 | How to change the password on Windows 10 | How to factory reset on Windows 10 | How to speed up Windows 10 | How to reinstall Windows 10

Rory is an Entertainment Editor at Tom’s Guide based in the UK. He covers a wide range of topics but with a particular focus on gaming and streaming. When he’s not reviewing the latest games, searching for hidden gems on Netflix, or writing hot takes on new gaming hardware, TV shows and movies, he can be found attending music festivals and getting far too emotionally invested in his favorite football team.
