How to fix a stuck Windows update
Here’s how to fix a Windows update that becomes stuck

Regularly updating Windows is a critical step to keeping your PC running safely and smoothly. It’s a process that you should be performing at least every couple of weeks, if not more often.
However, sometimes while you’re updating Windows 10 you might run into the dread issue of a stuck update. Don’t panic, it’s not as uncommon a problem as you might fear. In fact, with Windows running every single aspect of your desktop, it’s not surprising that sometimes an unexpected problem will crop up during an update.
- How to update Windows 10
- See how to sign a Word document
- How to turn off automatic updates in Windows 10
- The best laptop in 2021
While Microsoft has done an admirable job making updating Windows 10 as pain-free a process as possible, there is still always the chance it won’t run as seamlessly as hoped. When an issue does occur during an update you’ll need to know how to fix a stuck windows update.
Thankfully you’re in the right place, below you’ll find a guide on how to fix a stuck Windows update with multiple fixes that should get that progress bar back on the move.
Check the update is really stuck
This might sound like an obvious step, but some updates can take a matter of hours not minutes. We would strongly advise that you give your PC some time to complete any updates on its own before taking action.
On older PCs or laptops especially updates can stretch on for a good long while. The steps below are very much a last resort and shouldn’t be taken lightly. If you’ve only given your device a couple of minutes to update then hold fire and allow the update the chance to complete itself.
If after waiting a sufficient amount of time your device still isn’t making any progress then follow the steps below.
Sign up to get the BEST of Tom’s Guide direct to your inbox.
Upgrade your life with a daily dose of the biggest tech news, lifestyle hacks and our curated analysis. Be the first to know about cutting-edge gadgets and the hottest deals.
Restart your device

If your update is definitely stuck, then your first option should be the old tech support favorite of “turning it off and on again”. It’s a favorite for a reason, it so often works.
If your update is being downloaded in the background then this is a pretty simple process and you can restart as normal from the Start Menu, as you should still have full access to Windows.
However, if your stuck update has happened before the OS has actually loaded then you’ll need to do a hard reset by holding down the power button on your device. This could cause problems itself, which is why it’s crucial that you’ve ensured the update is definitely stuck before taking this action.
Check Windows Update settings
Windows will actually inform you of any issues detected while installing updates. Sometimes you’ll get a message telling you to try the update again at a later time, or you might get something more specific.
1. Launch Settings. Open the Settings menu by searching for it in the bottom left search bar.
2. Select Update & Security. From the Settings menu select Update & Security. You can use the search bar at the top of the window if you're struggling to locate it.
3. Check for any issues. If Windows has detected any issues while installing an update, it will be flagged in the Update & Security submenu.
4. (Optional) Click Advanced options. If you click Advanced options at the bottom of the Update & Security submenu you can get further information and even view your update history which will show you recently installed updates that were successful and allow you to uninstall them if required.
Run Microsoft’s troubleshooting program
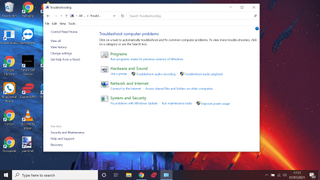
Microsoft knows that sometimes Windows 10 devices can run into issues, that’s why it has created a troubleshooting program to make finding out just what is causing the problem a little bit easier. Here's to launch it:
1. Open Control Panel. Open Control Panel from the Start Menu, or just search for it using the bottom left search bar.
2. Select Troubleshooting. From the Control Panel select the Troubleshooting option.
3. Click Fix problem with Windows update. From the Troubleshooting submenu, there is an option to Fix problems with Windows updates, select this option and your device will attempt to fix any problems itself.
Launch into Safe Mode
Safe Mode is essentially a state where your device is only loading the very basic to run and all background programs are shut down. In this mode there is little chance of any rogue files causing update issues, so trying to run an update in safe mode is a great way of avoiding any issues.
If you’re unsure how to access safe mode, don’t worry we’ve got a full guide on how to boot into Windows 10 safe mode which breaks the process down in easy steps.
Restore Windows 10 to a previous state
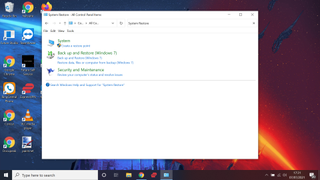
One of the most effective ways to fix a stuck update is to revert your device back to before you’d even attempted the update in the first place. Once you’ve done this, you can attempt to reinstall the update and hopefully this time it’ll run smoothly.
1. Launch Control Panel. Open Control Panel either through the Start Menu or by searching in the bottom left search bar.
2. Select System. From the Control Panel select the System option or just search for System Restore in the top right search bar.
3. Press Create a restore point. You’ll be given an option that says Create a restore point, from here you can pick a time and date and revert back to how Windows was configured at that point, which should hopefully fix your update issues. Don’t worry this process won’t erase your personal files or programs, it’ll just rewind the clock on the operating system itself.
Scan for viruses
Your Windows 10 update could be getting stuck because of a virus or malware that is causing havoc on your device.
Malicious viruses are often patched out of Windows by the latest updates so often they’ll try and prevent you from updating your device so they can continue to exist on your drive performing various nefarious actions.
Try running a complete virus scan with whatever security software you have installed on your device (and if you don’t have any, read our best antivirus software guide, and then get some) and this should identify any malware that is causing problems.
Fully reset your device
If none of the methods outlined above have worked then there’s always the option of fully resetting your device.
It’s possible to reset your device without losing any personal files (though you can fully wipe your device if you want), but a full reset will be removing any third-party apps or programs that you’ve installed.
If you’re unsure how to reset your device we have a guide on how to factory reset on Windows 10 which will show you how in easy-to-follow steps.
How to find your Windows 10 product key | How to encrypt files on Windows 10 | How to install Windows 10 | How to turn on Bluetooth for Windows 10 | How to screenshot on Windows 10 | How to boot into Windows 10 safe mode | How to split the screen on Windows 10 | How to record a screen on Windows 10 | How to update drivers on Windows 10 | Mapping a network drive in Windows 10 | How to update Windows 10 | How to change the password on Windows 10 | How to rotate the screen in Windows 10

Rory is an Entertainment Editor at Tom’s Guide based in the UK. He covers a wide range of topics but with a particular focus on gaming and streaming. When he’s not reviewing the latest games, searching for hidden gems on Netflix, or writing hot takes on new gaming hardware, TV shows and movies, he can be found attending music festivals and getting far too emotionally invested in his favorite football team.
