How to enable Dark Mode in Windows 11
Turn on Dark Mode to make Windows 11 easier on the eyes

With Windows 11 now available, many of us have made the jump to Microsoft's latest operating system. (Don't miss our guide to how to upgrade from Windows 10 to 11 if you haven't yet.) So now it's time to start figuring out how to make Microsoft's updated OS feel like home.
One of my favorite Windows features to switch on immediately after any fresh install is Dark Mode, which makes the whole operating system feel a little calmer and easier on the eyes. Windows 11 ships with a Dark Mode, but it's not enabled by default; you'll have to do a little digging in the Settings menu to find it.
With that in mind, this guide will walk you through the process of enabling the Dark Mode options in Windows 11 and customizing them to your liking.
How to enable Dark Mode in Windows 11
1. Open the Windows 11 Settings menu. The fastest way to do this is to hit the Start button and type settings, then hit Enter when you see the Settings menu appear in the Search bar.
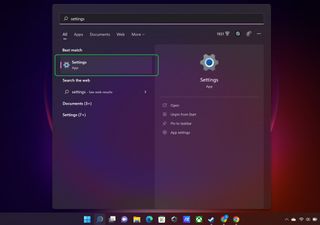
2. Once you've opened the Settings menu, navigate to the System > Personalization submenu using the navigation menu on the lefthand side.
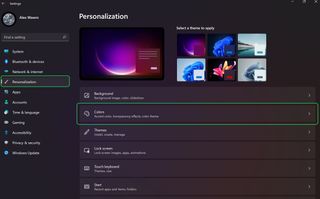
3. You're looking for the Colors submenu of the Personalization menu. Once you see it, click on the Colors submenu to be taken to a page where you can customize some aspects of Windows 11's appearance, including a general Light/Dark mode.
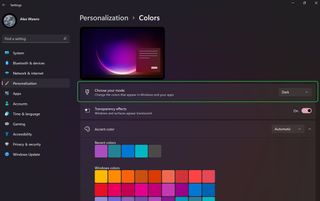
4. In the Choose your mode submenu. you should see a dropdown menu that lets you choose between Light, Dark and Custom modes. To enable Dark Mode, simply make sure to select Dark from the dropdown menu. You should see the menu itself darken as Windows 11 adapts to your preferences.
Sign up to get the BEST of Tom’s Guide direct to your inbox.
Upgrade your life with a daily dose of the biggest tech news, lifestyle hacks and our curated analysis. Be the first to know about cutting-edge gadgets and the hottest deals.
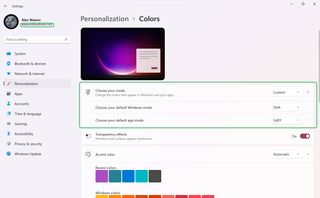
Bonus: You can also choose Custom from the Choose your mode menu to open a special submenu which allows you to set independent Light/Dark settings for apps (like Notepad) and Windows 11 itself. This can be useful if, for example, you want to keep Windows 11 itself in Dark Mode but ensure apps launch in Light Mode for color accuracy, easier readability, etc.
If you ever need to turn off Dark Mode in Windows 11, you can just hop back into the Personalization>Colors menu and switch it back. You can also get to the menu a bit quicker by right-clicking your Windows 11 desktop directly and selecting Personalization from the context menu. With that, you should be good to go!
Now that you know how to enable dark mode on Windows 11, learn how to enable dark mode on iPhone to avoid eye strain as well.
For more Windows 11 tips, check out our guides on how to customize the Windows 11 Start menu, how to see your Wi-Fi password in Windows 11, how to boot into Windows 11 safe mode, how to set up multiple desktops in Windows 11, how to change the default browser in Windows 11, and how to enable God Mode in Windows 11 or 10.

Alex Wawro is a lifelong tech and games enthusiast with more than a decade of experience covering both for outlets like Game Developer, Black Hat, and PC World magazine. A lifelong PC builder, he currently serves as a senior editor at Tom's Guide covering all things computing, from laptops and desktops to keyboards and mice.
