How to change your IP address
Ever wondered if it’s possible to change your IP address? The good news is that you can—and I’ll show you how.

If you're concerned about your digital privacy, well, you have every right to be—third-party snoopers, hackers, and other online nasties are all hungry for your data, after all. Luckily, changing your IP address can help shore up your security, and it's not all that difficult to do.
All of your traffic is tied back to your device's IP address—all of your gadgets have one, including your PC, laptop, mobile, and even your router. Your internet service provider (ISP) can use your IP address to keep tabs on what you get up to online and build up a profile of your habits (that is, if you're not using one of the best VPNs in the biz). Unfortunately, this can then be used to generate creepy, invasive, targeted ads. Changing your IP address ensures that nobody can watch over your shoulder.
If you change your IP address to one located in another country, however, you'll also be able to check out region-specific content—like Netflix shows that are only available in the US or exclusive sporting events. That's especially handy if you're traveling overseas and want to keep up with your favorite series, or if you just need a new digital boxset to binge.
So, let's get stuck in—here's how you can change your IP address on a computer running either Windows 11 or macOS.
How to change your IP address
Changing your IP address: the easy way

The simplest way to change your IP address is to unplug your modem. Keep in mind that this may not work on the first try. It’s even possible that you’ll need to leave your router unplugged overnight.
- Check your IP address. Our guide on how to find your IP address details the steps.
- Unplug your router for five minutes. This may take longer depending on your ISP.
- Plug your router back in and check to see if your IP has changed. If not, repeat the steps.
Changing your IP address: with a VPN

ExpressVPN currently sits at the top of my VPN rankings—and for good reason. It's wickedly quick, unblocks pretty much every streaming platform, and makes changing your IP address as simple as hitting a button. Oh, and you can get an extra 3 months free if you pick up a 12-month plan.
If you want another super-easy, super-reliable way to change your IP address, you'll want to recruit the help of a secure VPN. Because VPNs route your traffic through a secure server, and encrypt your data, they prevent your ISP (and other nosy onlookers) from monitoring your browsing sessions.
VPNs also make it incredibly easy to change your location. You can take your pick of servers, usually scattered across the globe, and fool the sites you visit into thinking you're really there (when you're actually still on your couch with your cat). Then, you'll have unfettered access to streaming content, be able to bypass pesky blocks, and even snag the best deals on region-specific sales.
Sign up to get the BEST of Tom’s Guide direct to your inbox.
Upgrade your life with a daily dose of the biggest tech news, lifestyle hacks and our curated analysis. Be the first to know about cutting-edge gadgets and the hottest deals.
- Open your VPN application. If you've never used it before, you'll need to run through a quick installation process and input your login details.
- Choose a server. If you’re after increased privacy, choose one in your home country. If you want to access content from another country, pick one in your desired location.
- Press the connect button.
- Wait a few seconds for the VPN to connect. You'll now be using a new IP address.
How to automatically update your IP address: Windows
- Press Win + R on your keyboard to open the Run box.
- Type "cmd" in the search bar then hit Enter to open the command prompt box.
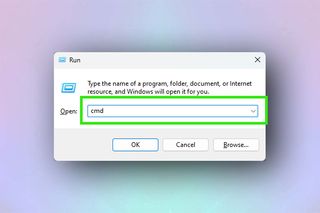
- Type "ipconfig /release". Be sure to include the space between "ipconfig" and "/release". Hit Enter. A wall of text will flood the screen.
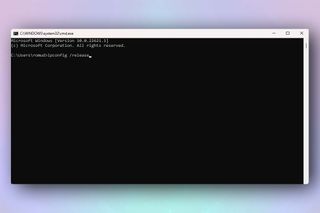
- Type "ipconfig /renew" and hit Enter. Close the command prompt window afterward.
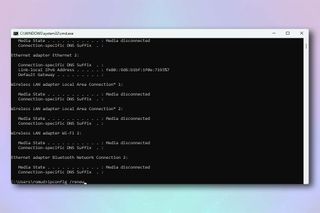
How to automatically update your IP address: macOS
- Click the Apple icon in the upper left corner of the screen. Click System Preferences.
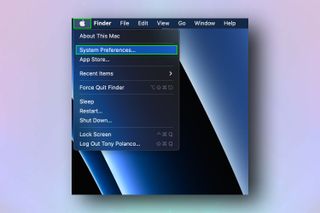
2. Select Network.
- Select Network.
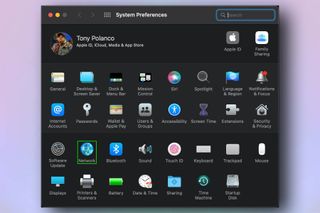
- Click Advanced.

- Click TCP/IP on the following screen then click Renew DHCP Lease.
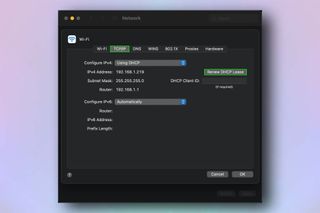
How to manually change your IP address: Windows
If you already have an IP address you'd like to use, and want to take matters into your own hands, here's how you can manually set your IP address on a Windows device.
- Press the Start icon in the taskbar. Alternatively, click on the search icon.

- Type "settings".

- Click Network & Internet.
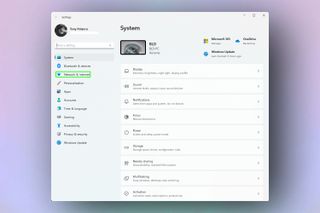
- Select your network (either Wi-Fi or Ethernet).
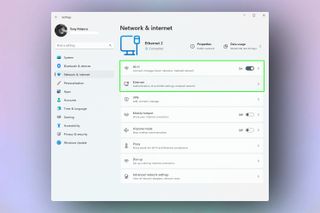
- Find IP assignment and click Edit.
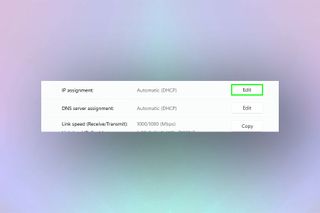
- Click on the drop-down menu and select Manual.
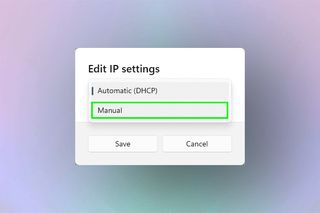
- Toggle IPv4 on.

- Set your IP address on the following screen, along with Subnet mask, Gateway and Preferred DNS. You can also select Alternate DNS. Click save.
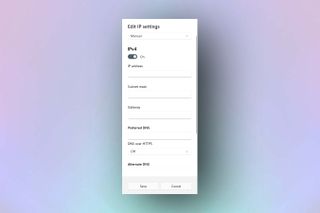
How to manually change your IP address: macOS
On the other hand, you have an IP address you want to use and a Mac device, this is how you can manually set it on macOS.
- Click the Apple icon in the upper left corner of the desktop and select System Preferences. On the System Preferences window that appears, click Network.
- Click your current network and select Advanced.
- Click the TCP/IP tab. Choose Manually from Configure IPv4.
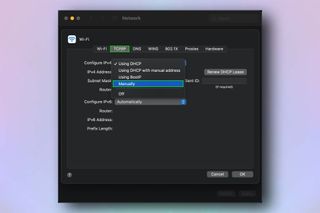
- Type a new IP Address. Click OK and then Apply.
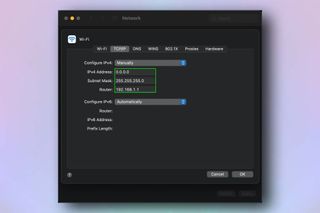

Tony is a computing writer at Tom’s Guide covering laptops, tablets, Windows, and iOS. During his off-hours, Tony enjoys reading comic books, playing video games, reading speculative fiction novels, and spending too much time on X/Twitter. His non-nerdy pursuits involve attending Hard Rock/Heavy Metal concerts and going to NYC bars with friends and colleagues. His work has appeared in publications such as Laptop Mag, PC Mag, and various independent gaming sites.
