Samsung Galaxy S5 User Guide
Here’s everything you need to know about your Samsung Galaxy S5 including tips, tricks and hacks for beginners and advanced Android users.
Make Your Phone Faster
With its 2.5-GHz quad-core Snapdragon 801 processor and 2GB of RAM, the Samsung Galaxy S5 is one of the most powerful phones around, but like any other Android device, there's room to make it faster. From time-sucking animations that serve as transitions to unwanted apps that steal precious system resources, there are a number of small annoyances slowing the phone down. Here are 5 ways to speed up your Galaxy S5. —Avram Piltch
1. Disable Animations in the Galaxy S5's Software
Every time you unlock your lock screen, a small special effect, which looks like rippling water or exploding colors, appears. When you switch apps or go back to home, the screen looks like it is zooming open. All of these animations look nice but waste time you could be surfing the web, checking email or performing other key tasks. If you want to get rid of special effects throughout the UI, you'll need to turn off lock screen special effects, home screen transitions and animations in general.
To disable lock screen special effects:
1. Tap Lock screen on the settings menu.
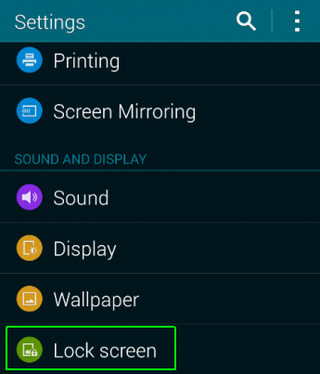
2. Select "Unlock effect."
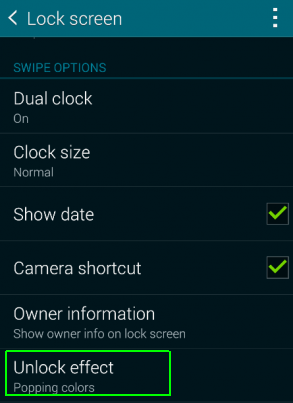
3. Select None.

To turn off home screen transitions:
Sign up to get the BEST of Tom’s Guide direct to your inbox.
Upgrade your life with a daily dose of the biggest tech news, lifestyle hacks and our curated analysis. Be the first to know about cutting-edge gadgets and the hottest deals.
1. Long press on a blank area of the home screen. A list of options appears.
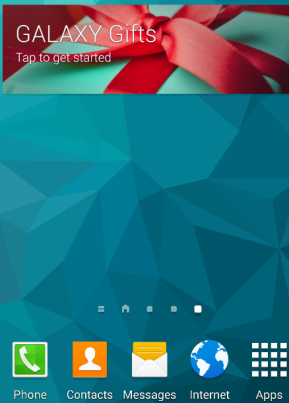
2. Tap Home screen settings.
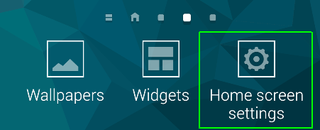
3. Select "Transition effect."

4. Tap None.
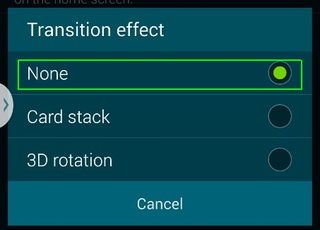
To turn off other animations, including app open animations:
1. Navigate to About device in the settings menu.

2. Tap the Build number 7 times. You will get a message saying that “Developer mode has been turned on.” A developer options icon will now appear in the settings menu.
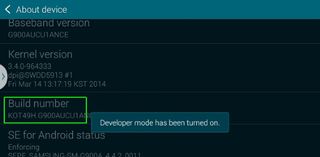
3. Navigate to Developer options in the settings menu.
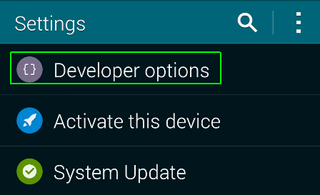
4. Tap “Window animation scale.”
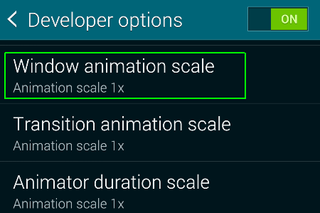
5. Choose "Animation is off"
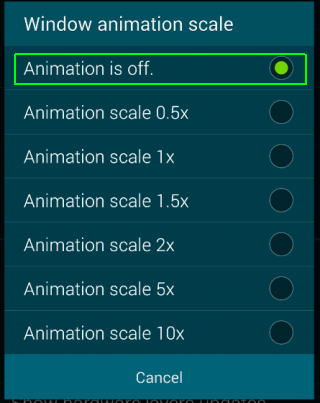
6. Repeat steps 4 and 5 for “Transition animation scale.” and “Animator duration scale.”
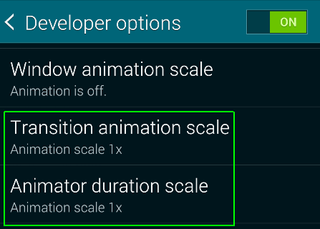
2. Remove Unwanted Apps and Bloatware
Thanks to your carrier, your Galaxy S5 likely came loaded with lots of bloatware, which ranges from useless services to shopping apps. Some of these unwanted apps even run services in the background that eat up precious system memory. While it's not possible to delete most of these apps completely (unless you root your phone), you can disable them. Follow these steps to prevent bloatware from running and hides it from the app drawer.
To disable unwanted apps:
1. Navigate to the app drawer.
2. Select "Uninstall/disable apps" from the menu.
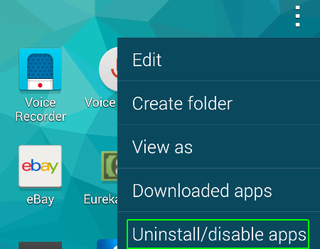
3. Select an app you want to remove. A dialog box appears asking for confirmation.

4. Tap Disable or Uninstall depending on which button appears. Uninstalled apps will be deleted completely.
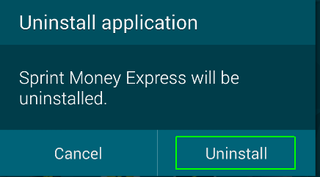
5. Repeat this process for other bloatware apps.
3. Turn Off the S Voice Home Key Shortcut
By default, the Galaxy S5's home key launches Samsung's S Voice voice assistant if you double tap it. However, even if you never perform this action, the system waits a moment every time you hit the home key, just to see if you'll hit it again to get to S Voice. If you turn this function off, the home key will take you straight home as soon as you tap it.
To disable the S Voice Home key shortcut:
1. Launch S Voice. You can find it in the app drawer.
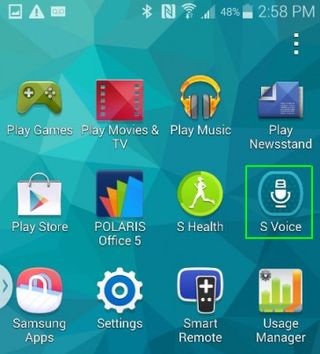
2. Set up S Voice if you haven't already.
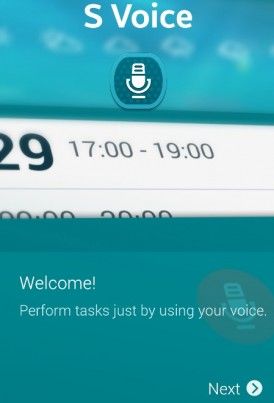
3. Select Settings from the menu in the upper right corner of the screen.

4. Toggle "Open via home key" to off.

4. Clean Your Cache
Every app you run maintains a cache in the Galaxy S5's storage system. Over time, as the apps each get larger caches, the system slows down By deleting these caches on a regular basis, you can limit lag.
To clear the app cache:
1. Install App Cache Cleaner from the Google Play store.
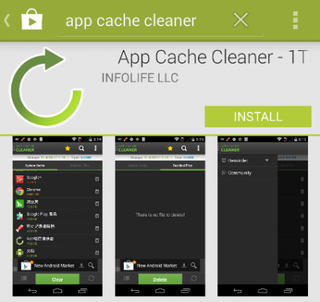
2. Open App Cache Cleaner. A list of apps and their cache sizes appears.
3. Tap Clear to erase all the app caches.

3. Select Setting from the menu.
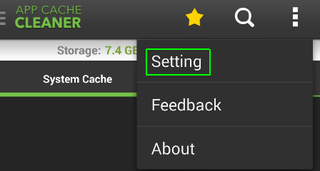
4. Tap Auto Clear Interval.
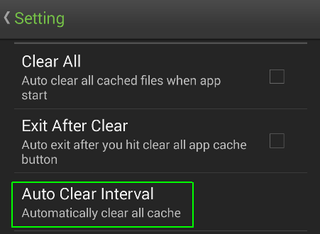
5. Choose how often you want the cache to clear on its own. We recommend a time frame between 1 hour and 12 hours. You can also decide to clear the cache manually as needed.
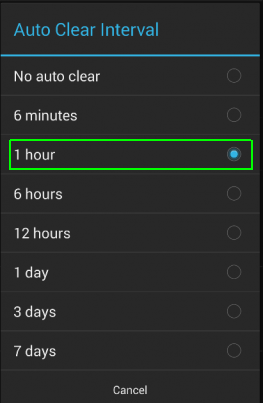
5. Turn Off Background Data for Some or All Apps
Your email, social networking and even some shopping apps ping the Internet on a regular basis, looking for updates. Every time these programs hit the Web looking for new messages, they're not only sipping your bandwidth and battery life, but also taking up system resources and slowing your phone down. While you need to get alerted by your work email account the moment a new message comes in, you may be able to wait for that Facebook or Instagram update until you manually check for it on your own.
To disable background data for all services:
1. Select Data usage from settings.

2. Open the context menu by tapping the three dots in the upper right corner of the screen.
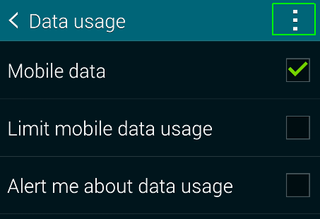
3. Uncheck "Auto sync data."
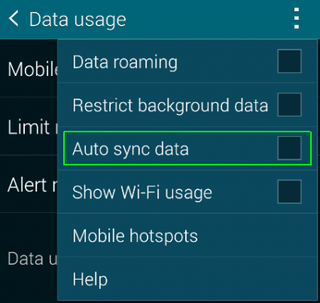
4. Tap Ok.
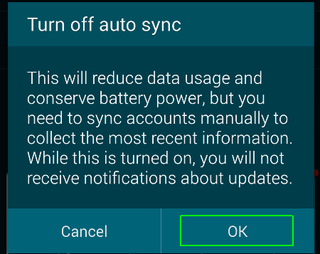
To disable background data for Gmail and other Google services:
1. Select Accounts from the settings menu.
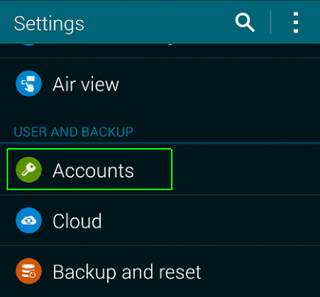
2. Tap Google.
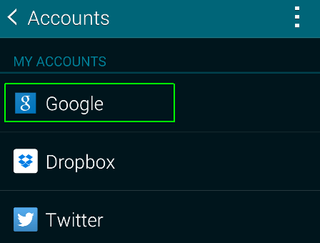
3. Tap the name of your account.

4. Uncheck the Google services you wish to disable background data for.
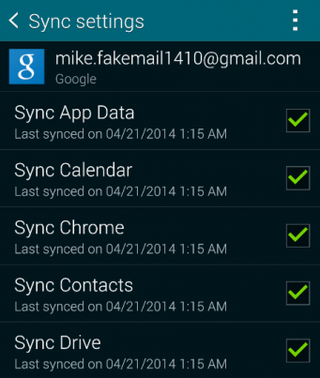
To disable background data for Twitter:
1. Select Accounts from the settings menu.
2. Tap Twitter.
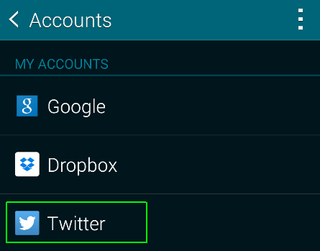
3. Uncheck "Sync Twitter."
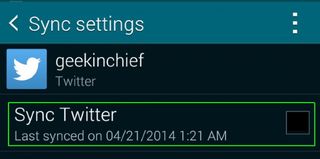
Some services, such as Facebook, require you to disable background data from their own menus. To disable Facebook background data.
1. Navigate to the Facebook settings menu.
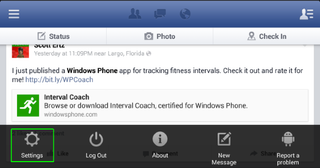
2. Tap "Refresh Interval."

3. Select Never.
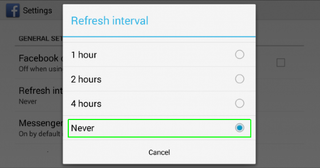
Current page: How to Make Your Samsung Galaxy S5 Run Faster
Prev Page Galaxy S5 Bloatware List - What to Keep, Consider, Remove Next Page How to Root Your Samsung Galaxy S5Tom's Guide upgrades your life by helping you decide what products to buy, finding the best deals and showing you how to get the most out of them and solving problems as they arise. Tom's Guide is here to help you accomplish your goals, find great products without the hassle, get the best deals, discover things others don’t want you to know and save time when problems arise. Visit the About Tom's Guide page for more information and to find out how we test products.
-
Mark Spoonauer Archived comments are found here: http://www.tomsguide.com/forum/id-2688630/samsung-galaxy-user-guide.htmlReply

