Samsung Galaxy S5 User Guide
Here’s everything you need to know about your Samsung Galaxy S5 including tips, tricks and hacks for beginners and advanced Android users.
Make Payments With Your Fingerprint
The Galaxy S5's fingerprint-scanning home button could make it easier for you to pay online. When you link your fingerprint to a PayPal account, you can approve transactions by swiping your a digit instead of entering tediously long passwords. Here's how to configure PayPal to work with the Galaxy S5 fingerprint sensor. —Cherlynn Low
1. Navigate to Settings. You can get there by hitting the gear icon on the top right of the notifications shade.
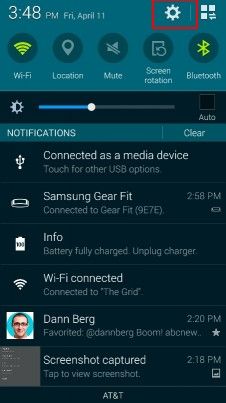
2. Tap Finger Scanner under Personalization.
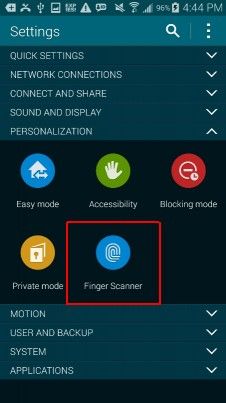
3. Tap Pay With PayPal at the bottom of the page.

4. Select Link below PayPal account. This will open a browser window with PayPal's authentication site.
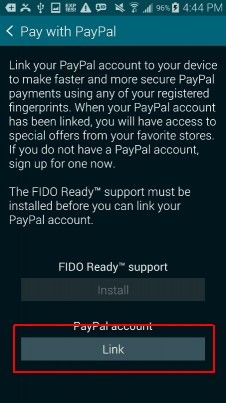
5. Tap Link Fingerprint to sign in to your PayPal account or sign up for a new account.
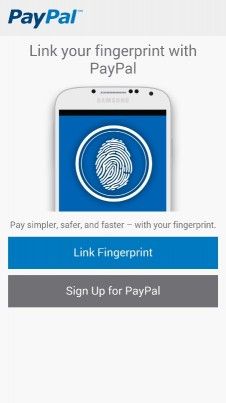
6. Log in with your PayPal credentials.
Sign up to get the BEST of Tom’s Guide direct to your inbox.
Upgrade your life with a daily dose of the biggest tech news, lifestyle hacks and our curated analysis. Be the first to know about cutting-edge gadgets and the hottest deals.
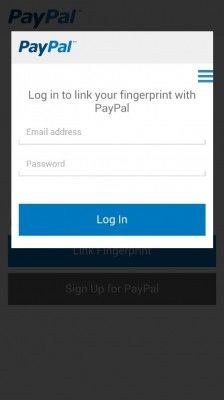
7. Swipe your finger on the home button below the screen. You should only have to swipe once. If you haven't already registered a fingerprint on your phone, PayPal will take you back to the Fingerprint Manager to add one.
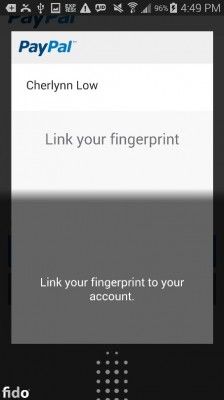
Once PayPal registers and verifies your fingerprint, it is tied to your account.
8. Update the PayPal app, if you haven't already done so. Tap the blue button on the screen that appears after your fingerprint is registered.
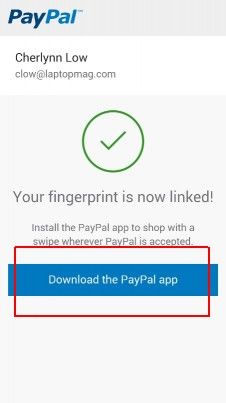
9. Hit Update.
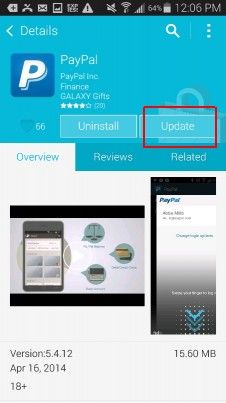
10. Open the app.
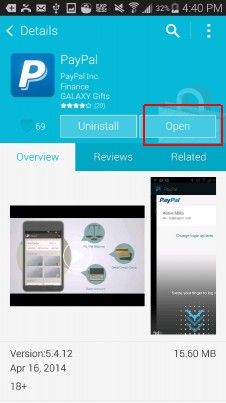
11. Tap the menu button at the top left.
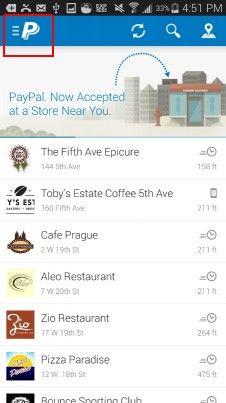
12. Select Settings.
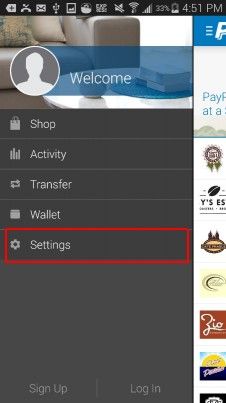
13. Sign into your PayPal account when prompted.

14. Select Login Options.
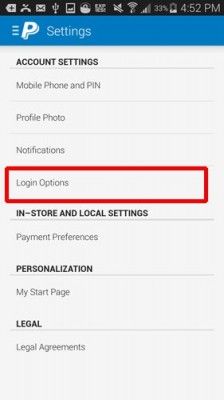
15. Choose Fingerprint as your log in method under Account Settings.
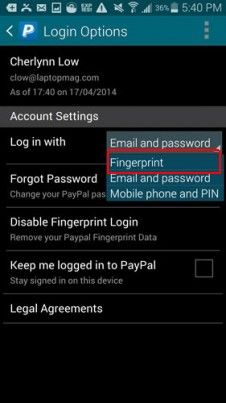
Now, instead of typing in your email address and password, you'll be able to log in to your PayPal account with just a swipe of your finger.
How to Use PayPal With the Fingerprint Sensor
1. Open your browser and start shopping. The fingerprint authentication for PayPal doesn't work for in-app purchases at the moment.
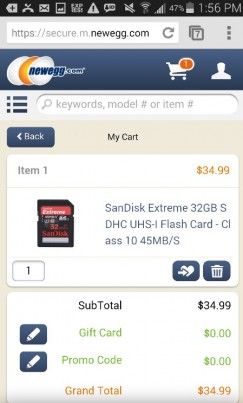
2. Check out when you're ready to pay by tapping the shopping cart icon.
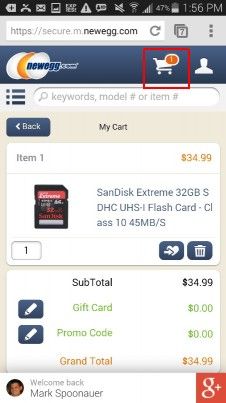
3. Hit the PayPal checkout option at the bottom of the page.
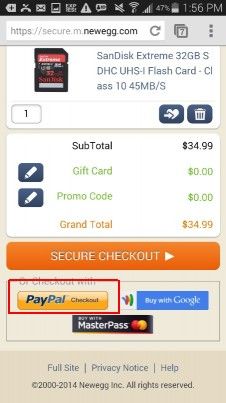
4. Select the PayPal app as your preferred launcher. If you don't want to keep repeating this step, tap Always.
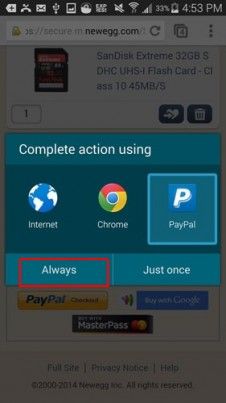
5. Swipe your finger along the sensor when prompted.
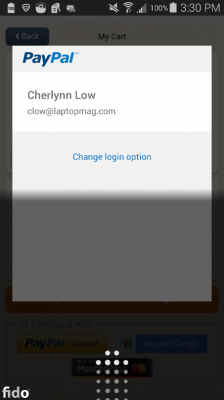
Once PayPal recognizes your digit, you'll be signed in and brought to your invoice page.
6. Tap Continue to go back to the merchant's site to complete your order.
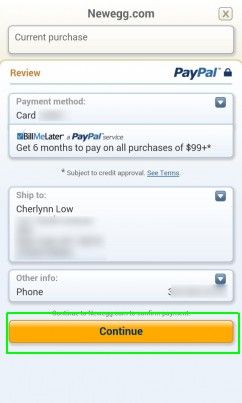
7. Sign in with your shopping ID if asked, or create a new account. Not all sites require this step, but in this example, Newegg asks for a login.
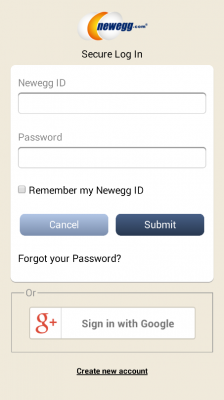
8. Review your order and payment information, then hit Submit Order (or equivalent wording depending on merchant) at the bottom.
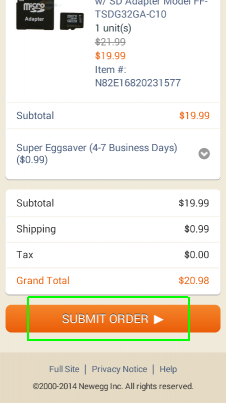
And you're done. During our testing, we found the process to be glitchy if more than one PayPal account was tied to the smartphone. You can fix that by wiping your phone and repeating the process from step one.
Current page: How to Make Fingerprint Payments on the Galaxy S5
Prev Page How to Set Up the Samsung Galaxy S5 Fingerprint SensorTom's Guide upgrades your life by helping you decide what products to buy, finding the best deals and showing you how to get the most out of them and solving problems as they arise. Tom's Guide is here to help you accomplish your goals, find great products without the hassle, get the best deals, discover things others don’t want you to know and save time when problems arise. Visit the About Tom's Guide page for more information and to find out how we test products.
-
Mark Spoonauer Archived comments are found here: http://www.tomsguide.com/forum/id-2688630/samsung-galaxy-user-guide.htmlReply

