How to cast Netflix and YouTube from a phone to your Roku
You can cast Netflix and YouTube directly to a Roku device

To learn how to cast Netflix and YouTube content to Roku, all you need is a smartphone or tablet, a Roku, an Internet connection and a few minutes. The process is nearly entirely foolproof, and requires only a few button presses to master. Is it a feature you absolutely, positively need in your life? Not really. But if you're already watching something on your smartphone and want to transfer it to a TV with minimal fuss, it's a good thing to know.
Before you begin, you'll need a mobile device with Netflix or YouTube installed, a Roku player, and an Internet connection for both devices. Both your phone/tablet and your Roku should be fully updated, and your smartphone should have enough battery life for at least an hour or so of use. Nothing catastrophic will happen if your phone dies in the middle of this process, but it does mean that you'll have to revert to a remote control instead.
If you're ready to find out how to cast Netflix and YouTube to Roku, read on for a comprehensive guide on the subject. Be aware that the screenshots below use Netflix as a guide, although the process is nearly identical for YouTube. As long as you can find the "cast" button, you'll be in good shape.
- Watch the best Roku channels
- Learn about the best Roku devices
- Get the more from your account with a Netflix VPN

1. Make sure your Roku is up and running
You can cast Netflix or YouTube content to any modern Roku device, so this guide should work for any Roku gadget that you may own. Unsurprisingly, you'll need your Roku up and running before you cast content to it. You don't need to have Netflix, YouTube, or any other particular app open, however. Staying on the home screen for now should be fine.
- More: Unblock region-restricted content with the best YouTube VPN
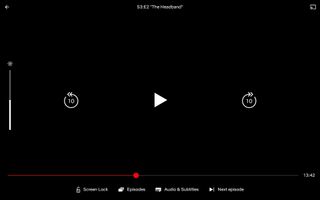
2. Choose what you want to watch
For argument's sake, let's suppose you want to cast content from Netflix. (The process on YouTube is extremely similar, but Netflix has a prettier interface for gathering screenshots.) Start by opening up Netflix, then navigating to the content that you want to watch.
At this point, you should see a "cast" symbol in the upper-right corner of the screen. If the smartphone or tablet in question is not on the same network as the Roku, you may not see this symbol, so take some time to correct that now, if you need to.
(Don't mind the black screen in the screenshot above; Netflix allows screenshots of its interface, but not of the show or movie in question.)
Sign up to get the BEST of Tom’s Guide direct to your inbox.
Upgrade your life with a daily dose of the biggest tech news, lifestyle hacks and our curated analysis. Be the first to know about cutting-edge gadgets and the hottest deals.
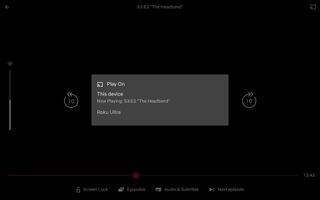
3. Cast your content
Remember the "cast" button in the upper-right corner? Tap it once, and you should see a menu that shows all available receivers in your immediate area. Choose your Roku, and whatever you're watching on your phone or tablet will appear on your TV. If necessary, your Roku will launch the Netflix or YouTube app, too, so you may need to wait a minute for everything to sync up.
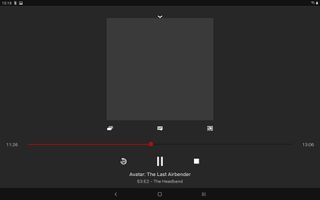
4. Control your media
As soon as your content shows up on your TV screen, you can now use your Roku remote to control it as usual. However, you can also use your phone or tablet as a controller, as you can see in the screenshot above. You can pause, play, modify subtitles and so forth, which is a little easier on a touchscreen than on a remote. This part of the process is totally optional, but it's worth playing with.
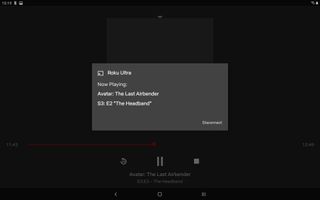
5. Disconnect when you're done
While your phone or tablet will disconnect automatically once you close the Roku app or shut down your mobile device, you can also disconnect manually. Simply hit the "cast" button one more time, and select the disconnect option.
With this information, you should now know how to cast Netflix or YouTube from a phone to your Roku. If you've never tried it before, now is as good a time as any.
- How to clear your Roku cache
Marshall Honorof is a senior editor for Tom's Guide, overseeing the site's coverage of gaming hardware and software. He comes from a science writing background, having studied paleomammalogy, biological anthropology, and the history of science and technology. After hours, you can find him practicing taekwondo or doing deep dives on classic sci-fi.

