How to Turn on Smart Lock in Android 5.0
Increase your smartphone or tablet's security by enabling Smart Lock in Android 5.0, which lets you use trusted devices, places and faces to unlock your device.
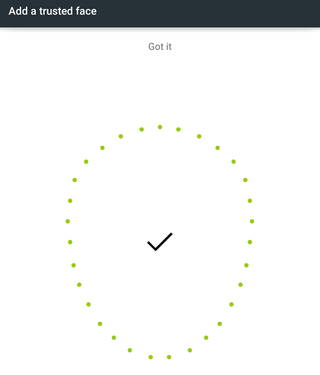
Entering in a password or PIN is so 2013. Android 5.0's Smart Lock feature lets you authenticate yourself by knowing you're using a trusted devices, knowing where you are or knowing your face. Here's how to set up Smart Lock.
First, you need to input a password, PIN, or unlock pattern on your phone. If you don’t, Smart Lock option won’t show up as an option.
MORE: Android 5 Lollipop: A Guide to the Best New Features
1. Open the Settings menu.
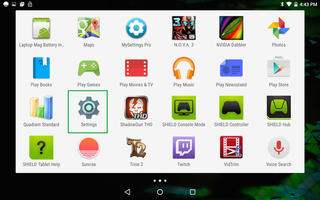
2. Tap Security under the Personal section.
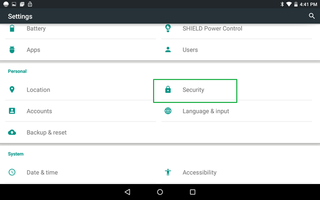
3. Tap Screen lock and choose the default security method you use.

4. Tap Smart Lock and confirm your password.
Sign up to get the BEST of Tom’s Guide direct to your inbox.
Upgrade your life with a daily dose of the biggest tech news, lifestyle hacks and our curated analysis. Be the first to know about cutting-edge gadgets and the hottest deals.
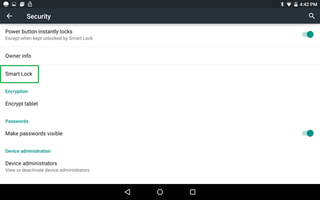
5. Select Trusted Devices, Trusted Places or Trusted Faces.

Trusted Devices
This lets you set another Bluetooth device (phone, tablet, smart watch, car) or even an NFC tag as a object that will automatically unlock your device when it’s nearby, the one caveat is that Bluetooth devices will need to be paired before they show up in the Trusted Device list. To add a device:
1. Tap Trusted Devices from the Smart Lock menu.
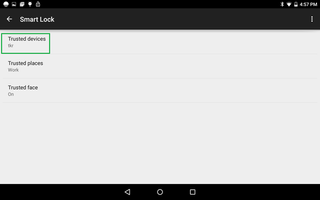
2a. Choose your device from the list of paired devices.

Or
2b. Add an NFC tag by tapping the + icon and touching the NFC tag to your device.

Trusted Places
This setting allows you to add networks (such as home or work) to the list of trusted places, so when your device is connected to that network, it will skip the lock screen. Note: You need to have locations services turned on for this option to work.
1. Tap Trusted Places from the Smart Lock menu.
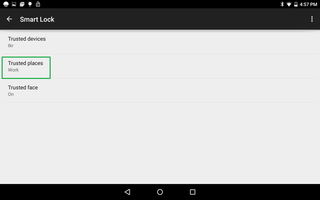
2a. Select a known location.
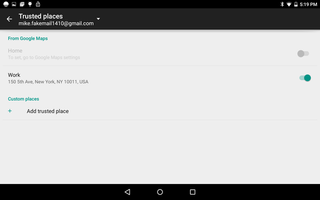
Or
2b. Tap Add Trusted Place to input a new one from Google Maps.

Trusted Faces
With trusted faces, you can use your device's front camera to unlock it. If it’s too dark and the camera can't make out your face, you can still use your default security method (PIN, password, swipe pattern).
1. Tap the Trusted Face option from the Smart Lock menu.
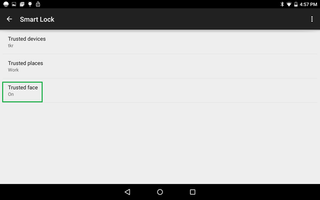
2. Tap the setup button.
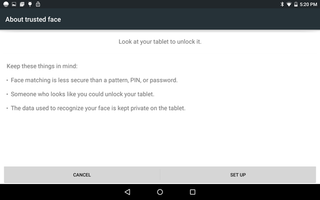
3. Tap next, and get ready to hold your device's camera up to your face.
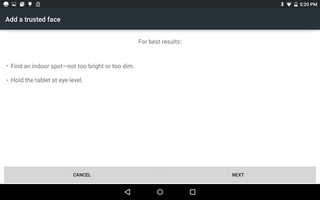
4. Position your face inside the dotted area until all the dots turn green.
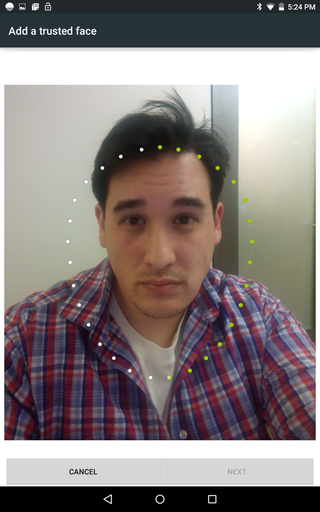
Now your mug will unlock your device, and if it doesn’t always work, you can go back and improve the face matching for better accuracy.
For even more Android 5 news, tips and help, check out the Tom's Guide Android Forums.
- How to Search for a Setting in Android 5.0
- How to Block Interruptions in Android 5.0
- How to Add a New User or Guest Account in Android 5.0
- How to Turn on Battery Saver Mode in Android 5.0
- How to Hide Info on the Lock Screen in Android 5.0
- How to Stop Apps from Auto-updating in Android 5.0
- How to Turn on Color Blind Mode in Android 5.0
- How to Turn on High Contrast Mode in Android 5.0
- How to Increase Text Size in Android 5.0
- How to Set Google Now to Always On in Android 5.0
Sam Rutherford is a Staff Writer at Tom’s Guide. Follow him @SamRutherford on Twitter, and Tom’s Guide on Twitter, Facebook and Google+.
Sam is a Senior Writer at Engadget and previously worked at Gizmodo as a Senior Reporter. Before that, he worked at Tom's Guide and Laptop Mag as a Staff Writer and Senior Product Review Analyst, overseeing benchmarks and testing for countless product reviews. He was also an archery instructor and a penguin trainer too (really).
